Membuat Label Cut dan Fill Grading Civil 3D
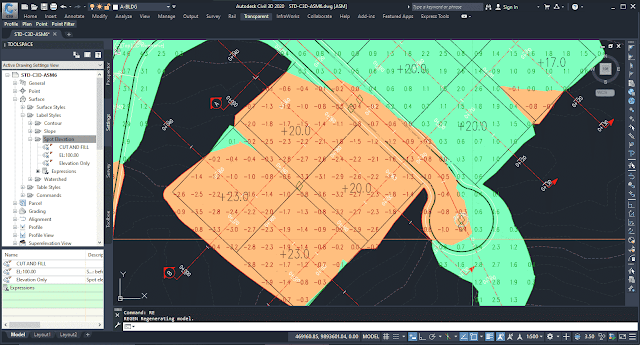
|
| Label ketinggian galian dan timbunan |
Dalam membuat tinggi label galian dan timbunan pada Autocad Civil 3D cukup
memanfaatkan label. Gunakanlah add labels > Surface > Spot Elevation on
Grid seperti gambar berikut :

|
| Add label surface |
Setelah kita tahu perintah untuk menampilkan surface label, sekarang kita lanjut bagaimana cara membuat label cut dan fill atau ketinggian galian dan ketinggian timbunan terhadap rencana grading kawasan, berikut tahapannya untuk cara membuat surface label cut fill :
1. Membuat surface label
- Pergi ke setting di Toolspace
- Surface > Label style >
Spot Elevation
- Klik kanan > New
- pada tab layout delete terlebih dahulu object yang ada di
Component name yaitu Surface Elevation
- lalu tambah Text sehingga
Component Name terisi dengan object baru
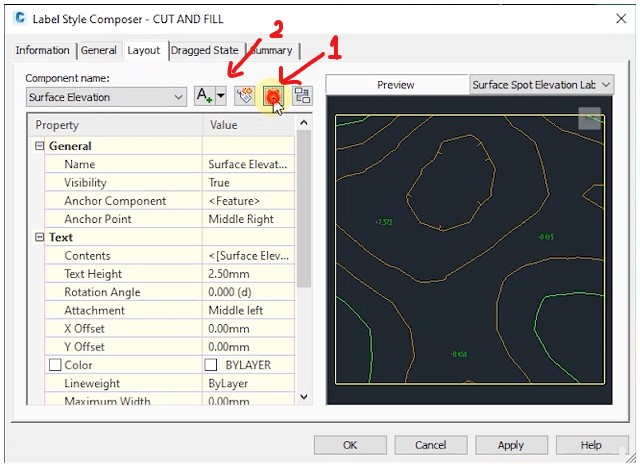
|
| Menambah component pada layout |
4. Setelah itu kita atur Component tersebut
- Isi Name dengan nama CUT
- Anchore point menjadi Middle Center
- Isi Content dengan Surface elevation
- Pada Color text beri warna 12 atau merah
10. Pada command line masukan / ikuti langkah berikut

|
| Pengaturan isi content surface label CUT |
5. Langkah selanjut tambahkan lagi Text dengan mengikuti step 3
- Isi Name dengan nama FILL
- Anchore point menjadi Middle Center
- Isi Content dengan Surface elevation
- Pada Color text beri warna
92 atau hijau

|
| Mengatur component style FILL |
6. Setelah mengatur component composer ikuti langkah selanjutnya
- Pergi ke Expression > klik kanan > New
- Pada kolom Name beri CUT TEKS
- Kolom expression isi kolom tersebut seperti ditunjukkan
pada gambar di bawah
- Untuk mengisi expression gunakan 2 tombol yang ada di
sisi kanan dan tombol sisi kirinya
- Pastikan kode expression untuk cut seperti ini
IF({Surface Elevation}<0,0.0025,0.0000001)
- Pergi ke Expression > klik kanan
> New
- Pada kolom Name beri FILL TEKS
- Kolom expression isi kolom tersebut seperti
ditunjukkan pada gambar di bawah
- Untuk mengisi expression gunakan 2 tombol yang ada di
sisi kanan dan tombol sisi kirinya
- Pastikan kode expression untuk
cut seperti ini IF({Surface Elevation}>0,0.0025,0.0000001)
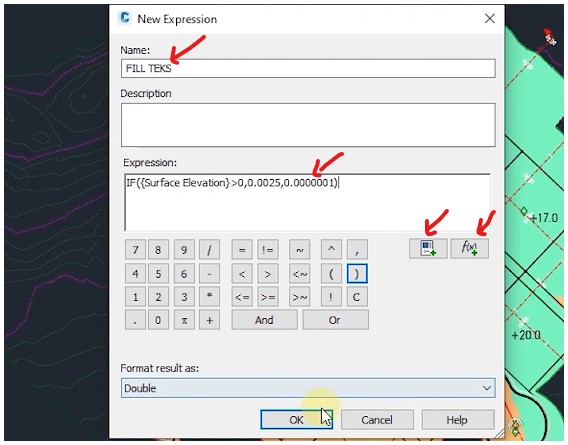
|
| Mengatur expression fill |
8. Setelah expression dibuat langkah selanjutnya
- Pergi lagi ke pengaturan
Label style > Spot elevation > Klik kanan >
Edit
- Pada Component name pilih CUT >
Text height ganti menjadi > CUT TEKS
- Kemudian Pada Component name pilih lagi untuk FILL >
Text height ganti menjadi > FILL TEKS

|
| Atur text height manjadi CUT TEXT |
9. Setelah penambahan label surface dibuat selanjutnya kita tinggal
menambahkannya pada surface volume, pastikan kita sudah membuat surface volume yang akan dicari ketinggian galian dan timbunan di civil 3d, atau lihat pos berikut dengan judul cara membuat surface volume.
- Pergi ke Annotate > pilih Add labels
- Pada Feature pilih Surface
- Label type pilih Spot Elevation on Grid
- Spot elevation label style pilih
CUT AND FILL
- Kemudian Add

|
| Menambahkan label surface cut fill |
- Pilihlah surface volume yang telah dibuat
- Specify a grid baspoint : 0
- Grid X spacing <0.000> : 5
- Grid Y spacing <0.000> : 5
- Specify the upper right location for the grid :
klik dimana area yang akan dimunculkan label surface

|
| Grid base point dan upper right point |
11. Setelah itu maka label surface ketinggian galian timbunan (cut and fill) muncul
- label berwarna merah merupakan
tinggi galian dari tanah eksisting terhadap rencana grading
- label berwarna hijau merupakan
tinggi timbunan dari tanah eksisting terhadap rencana grading
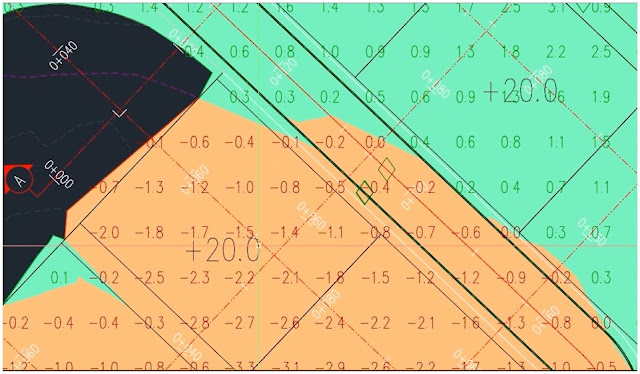
|
| Hasil labels surface label cut and fill |
Itulah langkah cara untuk menampilkan angka atau label tinggi galian dan
timbunan cut and fill pada autocad civil 3d terhadap grading kawasan. hal
tersebut juga dapat dilakukan pada kontur eksisting atau surface lainnya
seperti rencana surface jalan rencana.
untuk lebih jelasnya dapat melihat video tutorial berikut yaitu video
Cut/Fill Surface Elevation Banding Grading kawasan Civil 3D #04
Tag :
Label Potongan
Label Pemotongan dan Penimbunan
Tanda Cut and Fill
Penandaan Potong dan Timbun
Label Perbedaan Ketinggian Tanah
Tanda Tinggi Permukaan Tanah
Anotasi Potong-Timbun
Label Pengurangan dan Penambahan Tanah
Penanda Grading Permukaan
Penandaan Perubahan Topografi
Label Ketinggian Relatif
Anotasi Volume Tanah
Tanda Perbedaan Tinggi Lokasi
Label Pemotongan dan Pengisian Lahan
Anotasi Pergerakan Tanah
Label Potong Tanah dan Timbunan
Tanda Perbedaan Ketinggian Dataran
Penanda Kenaikan dan Penurunan Lahan
Anotasi Grading Cut-Fill
Tanda Volume Penambahan dan Pengurangan
Label Topografi dengan Potong-Timbun
Anotasi Perubahan Elevasi
Penandaan Perubahan Permukaan Bumi
Label Pengurangan dan Penambahan Grading
Tanda Diferensial Ketinggian

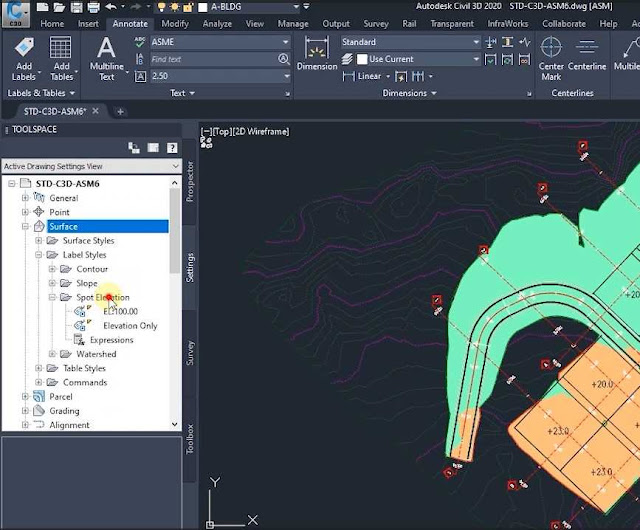


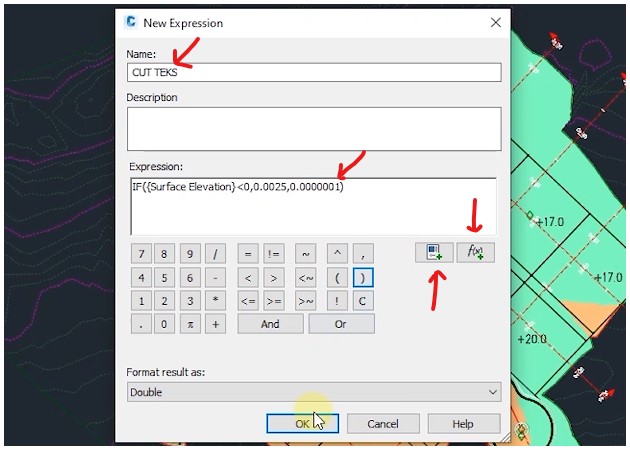

Posting Komentar untuk "Membuat Label Cut dan Fill Grading Civil 3D"
Posting Komentar