Membuat Band Style Profile Autocad Civil 3D (Bagian 5)
Membuat Band Style Profile Autocad Civil 3D (Bagian 5)
Membuat Band Style Autocad Civil 3D
Sekarang lanjutan dari langkah sebelumnya kita akan membuat nomor urutan no 02
berikut dimana sebelumnya kita telah membuat langkah pertama yaitu poin no 01
No Profile, adapun tahapan yang kita tempuh seperti ditunjukkan berikut :
-
01 No Profile (Teks untuk Stasion atau nomor patok)
-
02 Jarak Langsung
(Teks Jarak langsung dari titik awal)
-
03 Elevasi Tanah Asli eksisting (Teks Elevasi permukaan tanah eksisting)
-
04 Elevasi Tanggul kiri eksisting
(Teks Elevasi tanggul kiri eksisting)
-
05 Elevasi Tanggul kanan eksisting
(Teks Elevasi tanggul kanan eksisting)
-
06 Elevasi Dasar saluran eksisting
(Teks Elevasi dasar saluran eksisting)
-
07 Elevasi Tanggul kiri rencana
(Teks Elevasi tanggul kiri rencana)
-
08 Elevasi Tanggul kanan rencana
(Teks Elevasi tanggul kanan rencana)
- 09 Elevasi Dasar saluran rencana (Teks Elevasi dasar saluran rencana)
Langsung saja ikuti baik-baik dan cermati langkah demi langkah agar dapat
mudah dipahami ya.
Bisa dilihat seperti gambar berikut nantinya yang akan kita buat :
02 Jarak Langsung (Teks Jarak Langsung)
I. Membuka jendela Band Set
Untuk membuat 02 Jarak Langsung kita harus menampilkan jendela Band Set, ada
dua cara untuk mengaksesnya yaitu dengan melalui berikut :
Cara 1
Panel Toolspace > Setting > Profile View > Band Style > Band
Set > Pilih Ag_Bandset yang telah dibuat di post sebelumnya.
Cara 2
Klik Kanan Pada Profile (Potongan Memanjang) > Profile View Properties
> Pindahkan Tab ke Band
Setelah itu maka jendela Profile View Properties muncul.

|
| Gambar 01 Profile View Properties |
II. Copy Current Selection
Langkah selanjutnya karena sebelumnya telah dibuat band style dengan nama 01
No Profile, ini dengan mudah kita dapat menduplikat atau mengcopy dimana
kita tidak usah mengatur ukuran bingkai seperti pembuatan sebelumnya.

|
| Gambar 02 Copy Current Selection |
III. Data Band Style untuk 02 Jarak Langsung

|
| Gambar 03 Information |
Pada kolom Name ubah namanya menjadi : 02 Jarak Langsung
IV. Tab Band Details
Setelah tab information lanjut ke tab Band Details dan
Klik Compose label..
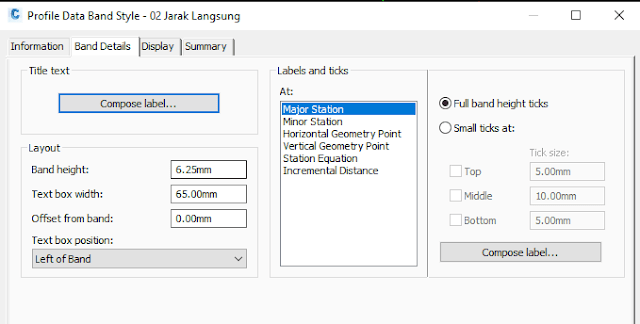
|
| Gambar 04 Band Details |

|
| Gambar 05 Setting Label Style Composer |
Sesuaikan label style composer mengikuti gambar di atas, yang
perlu diubah adalah
Untuk jarak langsung :
Name : Jarak Langsung
Contents : JARAK LANGSUNG
Heigh : 1.50 mm
Untuk Bingkai : biarkan sesuai dengan
yang sebelumnya telah dibuat
Untuk menambahkan elemen Sat lihat pada
gambar highlight kuning dan sesuaikan seperti di atas.
V. Label Style Composer – Major Station

|
| Gambar 06 Setting Composer Major Station |
Langkah selanjutnya yaitu mengubah content dengan klik pada list Contents dan ubah seperti berikut :

|
| Gambar 07 Content Station Value |
Maka style composer telah dibuat dan dapat ditambahkan pada
profile view properties dengan memilih Add

|
| Gambar 08 Menambahkan band set ke profile |
Berikut tampilan yang didapatkan hasil dari tahapan di atas, jika memang ada
yang tidak sesuai coba dicermati kembali tahap demi tahap di atas, pada
prinsipnya sebenarnya sama dengan pos sebelumnya, hanya saja disini kita sudah
mendapat templat dan hanya memodifikasi pada contentnya saja. Selanjutnya jika
kita telah memahami urutannya di atas kita dapat dengan mudah membuat band set
lainnya.

|
| Gambar 09 Hasil pembuatan Band Jarak Langsung |
Sampai disini semoga dapat dipahami langkah-langkah yang telah kita coba
di atas, pada pos selanjutnya kita akan lanjutkan cara membuatband set atau band style profile memanjang yang lainnya.
Lihat pos sebelumnya :


Posting Komentar untuk "Membuat Band Style Profile Autocad Civil 3D (Bagian 5)"
Posting Komentar